Ads on the ad images is a danger to which is very common now a days browser. It is a kind of extension of the browser, which gets automatically attached to the system while downloading free software. One may also get through e-mail spam and malicious websites attachments visit whenever a user visits to any site, it displays images automatically unwanted differently, and make you deliberately see the content.
It also attacks the device, browse the Internet has become a hell completely, along with a lot on the images that you do not need them, they are able to generate various pop-up messages and fake. Some may be advanced advertising Firefox even change system settings and install various malicious applications and fake, and that may even record your system and activities sent to the host via the Internet. It may even record your every keystroke and exposed all your user names and passwords secret, thus making you a victim of identity theft and money laundering. One should never be ignored, if suspected of trying to remove it immediately.
Experts recommendation: {{keyword}} is a mortal threat and remove it as soon as possible. To get rid of it from your Windows PC, download remove Ads on Images Adware tool
Handy way to delete Ads on Images Adware
Ads on Images Adware infection PC very lethal although it can remove by manual operation if it is successfully implemented. However, it is not easy to remove all the associated files, folders, records, related to operations etc. Ads on Images Adware. A very complicated process guide and requires a lot of experience. You have the necessary technical knowledge and accuracy then perform a manual procedure only as described below:
Manual operation
Open the Windows Task Manager by deleting the Alt button + clt + and stop the whole process of Ads on Images Adware
Open the Windows registry using regedit.exe it and remove all the log files Ads on Images Adware related Ads on Images Adware
Open the panel to program the computer to control and cancel Ads on Images Adware your choice using the Add / Remove "programs"
Find the hidden files Ads on Images Adware files on your computer and delete it.
Fake in surveys and rogue activities
Ads on Images Adware not scanning fake rogue in activities to mislead computer users. First, it shows the error messages and automatic scanning. The survey report is very threatening, but they are fake. Says that the system is infected with a large number of malware and viruses, but the reality that does not exist in the computer.
Is part of a scam, and are used only to deal with the user. There is no such threats exist in the system. And most of all, if you download the application stipulated, it will download additional malware and spyware in your computer.
Notes software
If you are experiencing Ads on Images Adware infection on your computer in Windows and look for the removal Ads on Images easy and simple tool Adware, then do not get bothered. Use "Remove Ads on Images Adware automatic tool" and get rid of this infection from malicious spyware "computer" your Windows programs. If you can ignore Ads on Images Adware infection and affects badly from your computer and steal your confidential details easily and send it back to cyber-criminals for malicious activities. So without wasting your time just go important "Remove Ads on Images tool Adware automatic" because it is the experts specially designed with modern and advanced technology, as well as it provides you with an easy and very simple interface. Both professionals and individuals remove easily use this tool.
User's Guide to remove Ads on Images Adware with the removal of Ads on Images Adware tool
Step 1:<<Download Spyware Cease>> (Spyware Cease review),
install it and update its database to the latest. After that, restart
your computer so as to make Spyware Cease fully functional. Repeat Step 1
into Safe Mode and run an Online Scan of your computer so that Spyware
Cease can detect all potential malware in your system.
Step 2: After
the Online Scan finishes, click “Details” for the malware detected to
make sure that your important data are not infected and removed. Ignore
or select the scan result and click “Remove” to remove the threats.
Reboot your computer and let Spyware Cease delete all detected virus.
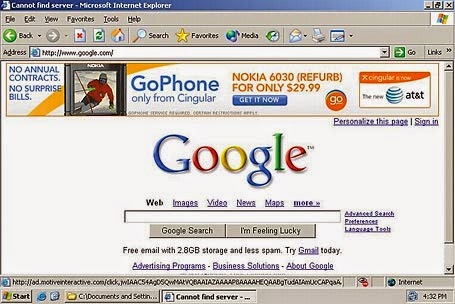















Social Plugin